A.
Browsing Bar: The
standard buttons are the ones that normally users use the most while searching
the web. They are mainly, Back, Forward, Stop, Refresh, and Home.
Back:
It
will take the user to the previous document that he/she was working on. 
Forward:
This
button (icon) gets activated only when the user uses the Back button. When surfing
through the net if the user has used the Back button, and if he/she wishes to
go back to the latest page(s), he/she can simply use the Forward button. 
Stop:
There
are times when it take a long time for a page to be downloaded on to the browser.
In such cases, the user can simply press the Stop button (icon) and it will stop
downloading the page on to the browser. 
Refresh:
There
are many scenarios when this button (icon) can be used. Mainly, by pressing Refresh,
the user can simply download the updated page on to the browser. 
Home:
This
button (icon) will simply take the users to their default set url homepage. 
Change
Default Home: To
change default home page click on My VIP Preferences on top of the browser, and
select Home Page option from the drop down menu. Click on the checkbox in the
Home Page Settings dialog box to check it off, and you will see the textbox will
be activated. Delete the URL address appears there and type the new URL as the
default. B.
Search Bar: There's
something on the Web for everyone: There are millions of sites on the Web.
How do you find the ones you're interested in? Well,
if you were trying to find a book in a library, you'd either search in the card
catalog for certain keywords (such as an author's name or a subject), or you'd
just go to a section you were interested in and start browsing. To find what you're
looking for on the Web, you do the same thing. On
VIP PowerNet's browser, you'll see a "Search" tool, as well as a list of VIP PowerNet
Channels organized into sections like those in a library. Here's
how to search the Web: To use the search tool, just type in a word or phrase
about the subject you're interested in and click the " "
button. After a few seconds, your computer will show you a Web page containing
any links it found that are related to the topic you searched for. (If it found
more than 10 links, it will show you the first 10 and then a link at the bottom
of the screen to bring up the next 10.) "
button. After a few seconds, your computer will show you a Web page containing
any links it found that are related to the topic you searched for. (If it found
more than 10 links, it will show you the first 10 and then a link at the bottom
of the screen to bring up the next 10.) 
You
can improve your search results by being specific. For example, if you want to
find Web sites about buying a new computer, you're better off searching for "buying
computers" than just for "computers." As
with clicking on links, don't be shy about running searches. If you don't like
the results of a search, you can always type another word in the search box and
try again. VIP
PowerNet offers an invaluable feature of searching which is already built in the
browser. There will be times when you want to do search on certain topics. Normally,
you have to go to your favorite search engine's Web site and then do the search
from there. But, now with VIP PowerNet's browser you don't have to go anywhere
to do the searches. You can just type in your search word in the search text box
next to the URL bar, and select your favorite search engine by clicking on the
down arrow icon right next
to the search text box. After that just click on the eye icon icon right next
to the search text box. After that just click on the eye icon next
to the down arrow icon. It will directly perform the searches using that search
engine. This will save a lot of time on your side, and it is also very convenient. next
to the down arrow icon. It will directly perform the searches using that search
engine. This will save a lot of time on your side, and it is also very convenient. 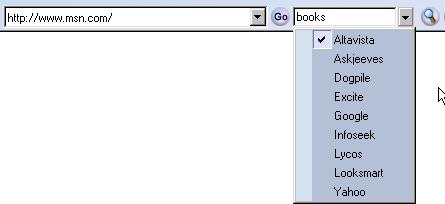
C.
Favorites: Favorite
is a list of your favorite Web pages - the ones you want to revisit. While you
are online, you will find places on VIP PowerNet and on the World Wide Web that
you like, and you may want to return to them in the future. VIP PowerNet has made
it easy for you to do this. You can quickly and easily access your favorite Web
pages, when you add a Web page to your favorite list. Favorite
Places Folder If
you look up at your tool bar, there is an icon called "Favorites".
Click on the icon, and you will see a drop down menu with an option called "Organize
Favorites". This is your Favorite Places Folder. It holds all of the places
you want to save and go back again. These Favorite Places will be stored in this
folder on your computer, so will not be available when you access your VIP PowerNet's
account from a friend's or other computer. Saving
Your Favorite Places In
order to save to your favorite places, all you need to do is click on the "Favorites"
icon on the top of the browser. It will present you with options in a drop down
menu. Then click on "Add to Favorites…" option, and you will see
a dialog box pop up in front of the screen. You have an option of renaming the
favorite page by typing the name in the first text box or you can leave the default
name, and then click on "OK" 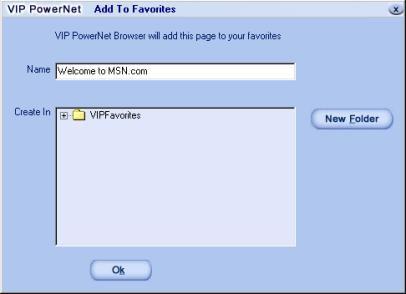
You
can also create folders and save the favorites into those folders. You can do
this by clicking on the "New Folder" icon in the "Add to Favorites"
dialog box and then you can type the name of the folder in the text box and then
hit "OK". Now you can see your folder in the "Add to Favorites"
dialog box. So now when you save the page, just select the folder you want your
favorite in and then click "OK". Organizing
Your Favorites It
is very necessary to organize your favorites, so you can easily modify them later
on as per your needs. You can do 3 different things when organizing your favorites.
You can delete, rename, or move the favorite to another folder. Firstly,
in order to delete the favorite, you have to go into the "Organize Favorites…"
dialog box (Click on "Favorites" icon on the top of the browser,
and then click on "Organize Favorites…"). Then select the favorite
you want to delete and click on "Delete" icon, then hit "Close".
Secondly,
you can rename the favorite by selecting the favorite and clicking on the
"Rename" icon. You will see a white text box will surround the favorite
you selected with the cursor blinking at the end. Then just hit "Delete"
key on your keyboard and enter another name for the favorite and then hit "Enter"
key on your keyboard. Now, click on "Favorites" icon and you will
be able to see your renamed favorite at the bottom of the drop down menu. Finally,
you can move you favorites to another folder if you want to. You can go to "Organize
Favorites" dialog box and select the favorite you want to move and click
on "Move to Folder" icon. It will present you with another dialog
box named "Move to Folder". You can select the folder you want the
favorite to move into, and then click on "OK", and close all the
dialog boxes. To access your moved favorite, go to "Organize Favorites"
dialog box and go to the folder you wanted the favorite to be in, you will see
the favorite in that folder. 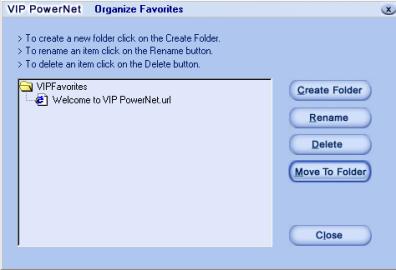
Importing
Internet Explorer Favorites
VIP PowerNet offers its users to import their Internet Explorer favorites into
the VIP PowerNet browser. Click on "Favorites" icon and then click
on "Import IE Favorites…" All the favorites will be automatically
imported from Internet Explorer to the VIP PowerNet's browser. You can access
them by clicking on "Favorites" icon again and you will see the
option named "IE Favorites". All your IE favorites will be presented
in the drop down menu. 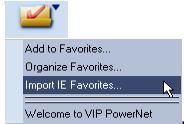
D.
Menu Options: File
When
clicked on File icon, it provides you with the following options.
New New,
mainly, have two options of opening new browser window as following. Current
Current
will open up a new browser window with the same web site as the parent browser
window has.
Open This
gives you the option of opening any file(s) saved on computer. When clicked on
Open, it pops up with an "Open" window, which allows you to select any file and
open it.
Save As This
gives you the option of saving any Internet based document on a computer.
Page Setup This
gives you the option of modifying the printer settings in order to print the Internet
based document as per your needs. For example, you can choose to print the document
either in portrait or landscape style. You can also choose the size of the paper,
and the specific printer you want to print from.
Print This
option will let you print any Internet based document that you are viewing in
the browser window.
Work Offline If
you are not working online, then you can just click on this option and it will
put you offline. Look at the status at the bottom of the browser window. There
should be a red button displaying "Off" text next to the red button.
Close This
option will close the current browser window. Edit
This
will provide you with the following options
Cut This
option will remove the text from a document. You can do so by selecting (Highlighting)
the information you want to remove from the document, click the edit menu and
then click on cut (CTRL + X)
Copy This
option will copy information from a web page into a document. You can do so by
selecting (Highlighting) the information you want to copy, click the edit menu
and then click on copy (CTRL + C)
Paste This
option will paste information from a clip board on to a document, you can do so
by selecting (Highlighting) the area into the document, where you want to paste
the copied information (place the curser), click the edit menu, and then click
paste (CTRL + V).
Select All This
option will select the whole document that you are viewing on the current browser
window.
Find On This Page This
option will find the word(s) that you are looking for in the current browser window.
View
This
will provide you with following options.
Status Bar When
you click on this option it will remove the status bar from the bottom of the
browser. If you click again on this option it will bring the status bar back at
the bottom of the browser.
Tool Bar When
you click on this option it will remove the tool bar from the top of the browser.
If you click again on this option it will bring the tool bar back at the top of
the browser.
Fonts This
option will provide you with all the different sizes of fonts ranging from Largest
to Smallest.
Stop (Esc) There
are times when it takes a long time for a page to be downloaded on to the browser.
In such cases, the user can simply press the Stop button (icon) and it
will stop downloading the page on to the browser.
Refresh (F5) There
are many scenarios when this button (icon) can be used. Mainly, by pressing Refresh,
the user can simply download the updated page on to the browser.
Source When
clicked on this, it will show you the code for the current web page.
Full Screen This
will remove the address bar, tool bar, and status bar from the browser window,
which will give more space to view the current web page.
Control Panel This
will pop up the control panel window in front of the browser. Go
Back It
will take you to the previous document that you were working on.
Forward This
button (icon) gets activated only when you use the Back button. When surfing
through the net if you have used the Back button, and if you wish to go
back to the latest page(s), you can simply use the Forward button.
Home Page This
button (icon) will simply take you to your default set URL homepage.
Search the Web (F3 or CTRL + I) This
will pop up the window in which you will be able to type the URL for the web site
that you want to surf to.
In the second text box you can type in the phrase,
word or combination of both to perform a search, and once you have entered the
information in the text window simply click on search button and select the search
engine from the given list. About
Browser This
will provide you with the information about the version of the VIP PowerNet browser.
It will also have two buttons, Update and OK. When clicked on Update it will automatically
perform the search for the new update and it will update your version if there
is any update, else you can simply click on OK to go back to the browser window
you were working on. Sign
Off When
you click on this, it will prompt you whether you want to sign off or not. E.
Control Panel 
Home Page:
See details above in standard browsing buttons. E-mail
Settings:
When clicked on E-mail Settings it pops-up with a window
containing three options of formatting the mail box. i.)
Leave a copy of Message on Server
If Checked, this will leave a copy of the
e-mail(s), on the server after reading the e-mail(s). ii.)
Plain Text:
If Checked, it will appear as more readable text in the mail.
Enhanced
Browsing Options: VIP
PowerNet offers a unique Tool bar feature for its users from which they can simply
select viewing options of: Text
Only - Only shows the Text on the Tool Bar.
Icon Only - Only shows
the Icons on the Tool Bar.
Text and Icon - Shows both Text and Icons
on the Tool Bar. To
access this feature: Click
on CP, in the bottom right corner of the Browser Then click on Enhanced
Browsing Options, and then select one of the option and click on OK. Configure
New Account: VIP
PowerNet provides its users with a unique feature of Configuring new account(s).
There are instances when user(s) will be using his/her VIP PowerNet account from
more than one place, for example Home/ Office/Laptop. In such cases this feature
is useful for allowing them to add their user name(s) in the Sign On screen. To
access this feature: Click on CP, in the bottom right corner of the Browser,
Then click on Configure New Account, and enter your username and password
and click on OK. F.
History Options Click
on the History icon at the bottom right corner of the browser. A small
dialog box will pop-up in front of the screen with several options. Just select
the ones you want, whether you want to clear history pages or temporary Internet
files, and hit OK. 
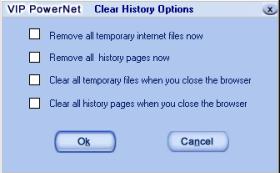
| 