Follow
these steps to configure Outlook Express 5 for use with a VIP PowerNet e-mail
account:
1. Double-click the Outlook Express icon on your desktop.

2. Outlook Express 5 will start up. Select the Tools menu and then select
Accounts.

3.In the Internet Accounts window, click Add, and choose Mail.

4. In the Your
Name window, enter your name and click Next to continue.
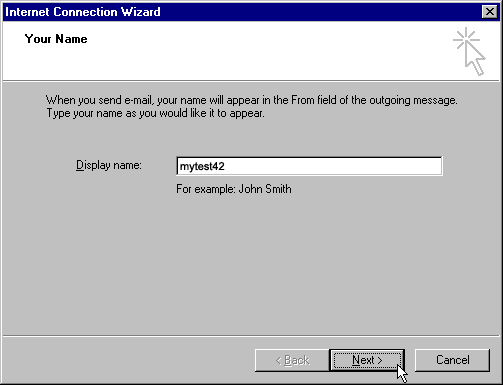 5.
When prompted for your e-mail address, leave the first option selected, and enter
the address that you acquired when registering online. The e-mail address should
end with '@vippn.com'. Click Next to continue.
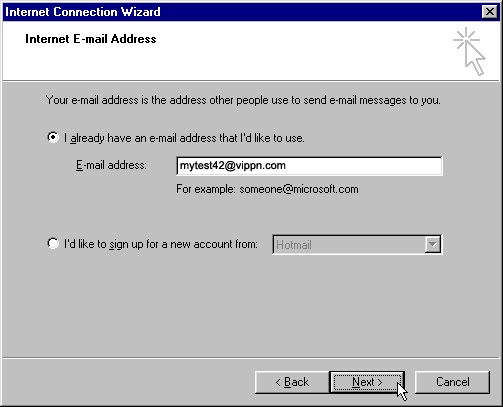
6.
In the Incoming mail (POP3, IMAP or HTTP) server field,
enter "pop.vippn.com". In the Outgoing mail (SMTP)
server field, enter "smtp.vippn.com". Click Next
to continue.
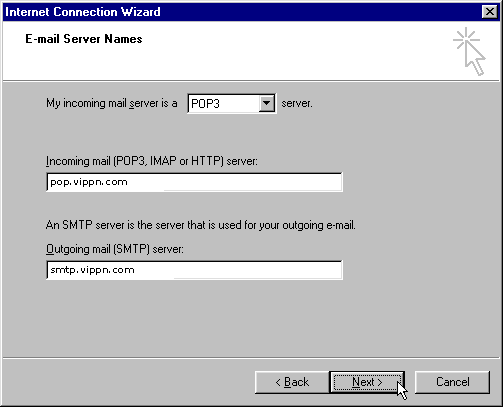
7. In the Internet Mail logon window, type in your username
and password (both of which will have been allotted during
online registration). Click Next to continue
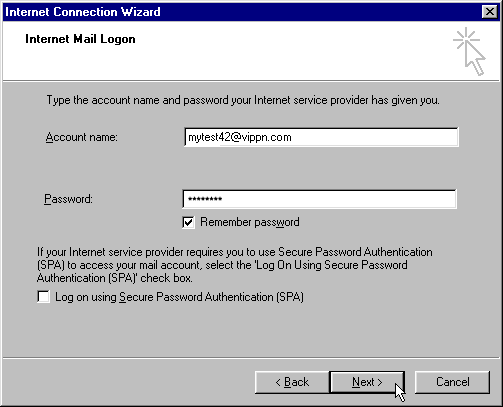 8.
You have now set up a new mail account. Click Finish to close the Internet
Connection Wizard

9.
The Internet Accounts window is displayed, and the VIP PowerNet pop account has
been added. Click Close to close the Internet Accounts window.
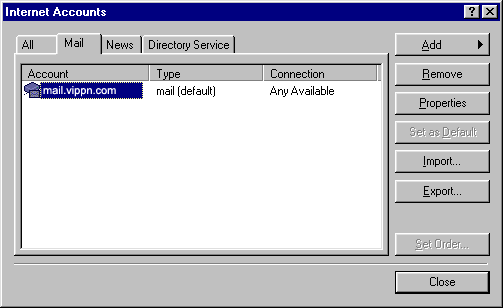 Note:
In case you have upgraded from Internet Explorer 4, you have to manually import
your previous mails and profiles into Outlook Express. To do this, select File,
Import, Messages, Microsoft Outlook Express 4 and click
Next. Outlook will try to locate your previous messages automatically. If
not, you can select the correct folder using the Browse button. Similarly,
you can import your address book also by using the Import feature. Refer
to the online help in Outlook Express for more details. | 