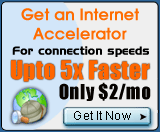Please
log in to your VIP PowerNet account, by
clicking
here, and type in your username and
password, and click on Login. After you are logged into your account, click
on Activate WebSpace link to activate your web space. There
are two ways you can use your web space. - Using
WS_FTP
- Internet
Explorer 6.0
Using
WS_FTP 1) Click
here to download WS_FTP program, if you have VIP PowerNet CD, then you can
directly download the program from the CD (Install Free Software menu) 2)
After downloading the program, please install the program on your computer
by running the downloaded program. 3)
After installing the program, double-click on the WS_FTP icon from
your desktop. The icon looks like the
one next to this.  4) You
should see a dialog box that looks like the picture below: 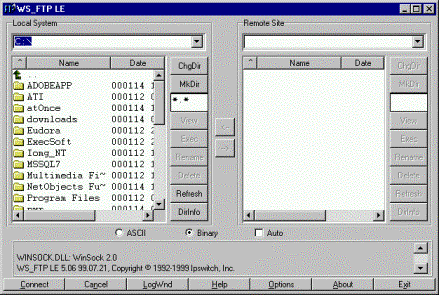
5)
Click on Connect, and you will see another dialog box that looks
like the picture below: 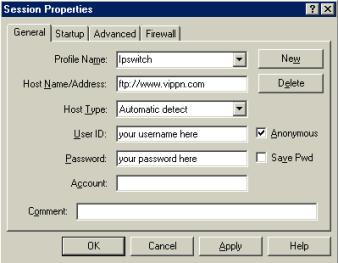
6)
Please select “Ipswitch” from the first box, then type in the Host
Name/Address which is www.vippn.com 7)
Select Host type as Automatic Detect, and then type in your VIP
PowerNet username and password in the following boxes. 8)
Click on the Startup tab in the Session Properties box, and type
in “/web” in the first box. The
settings should look like the ones in the picture below. 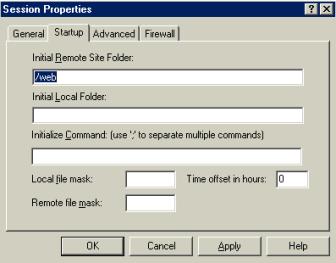
9)
Go back to the General tab, and click on OK. After you are successfully connected, your
screen should like the picture below. 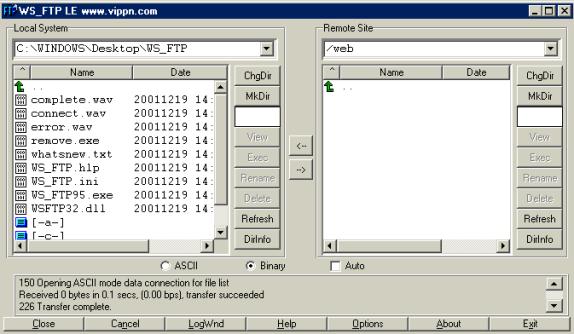
10)
The left side of the window is your local drive, and the right side of
the window is your web folder (located on our servers). Select the files that you would like to upload
from the left side of the window, and click on the right arrow  11)
After the files are uploaded, you can see those files on the right side
of the window. 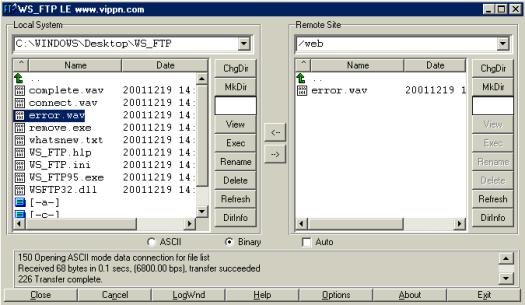
12)
To access those files over the internet, just type in “http://www.vippn.com/~yourusername/filename.extension” For
example, in the above picture case, you would type in “http://www.vippn.com/~test/error.wav” 13)
After you done, just click on Close, and Exit Using
Internet Explorer 6.0 1)
Click
here to download Internet Explorer 6.0 2)
Download the program and install it on your computer. 3)
After you have successfully installed Internet Explorer 6.0, go to VIP
PowerNet browser, type in “ftp://www.vippn.com” in the address bar and hit Enter. 4)
A small window will pop up in front of the screen and will ask for the
username and password to login. The window
should look like the one in the picture below. 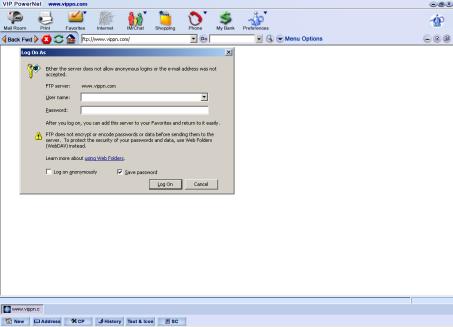
5)
Type in your username and password in the box, and click on Log On. 6)
You will see another window pop up in front of the screen, which is your
web folder (located on our servers). The window should look like the picture below. 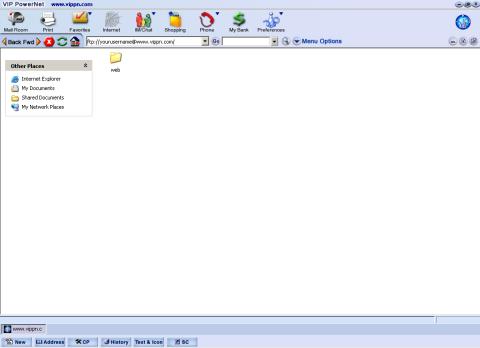
7)
Double click on the web folder, and then just drag the files you
want to upload on to your web folder from your local drive into that web
folder. 8)
After the files are transferred on to your web folder, you will
be able to see them in that folder. 9)
You can access those files from the Internet by typing in “http://www.vippn.com/~yourusername/filename.extension” 10)
After you are done just click on the close icon for the window. |